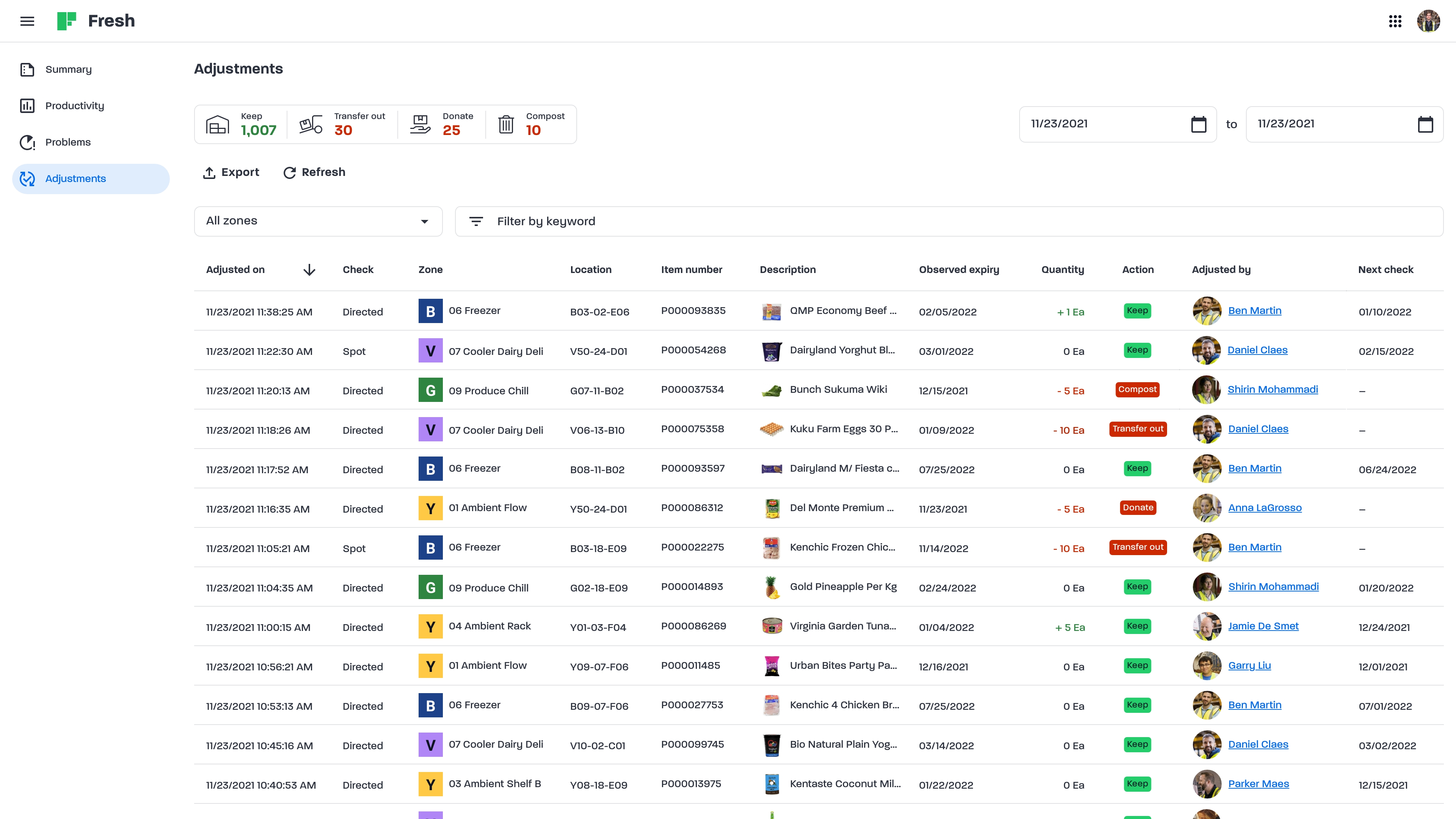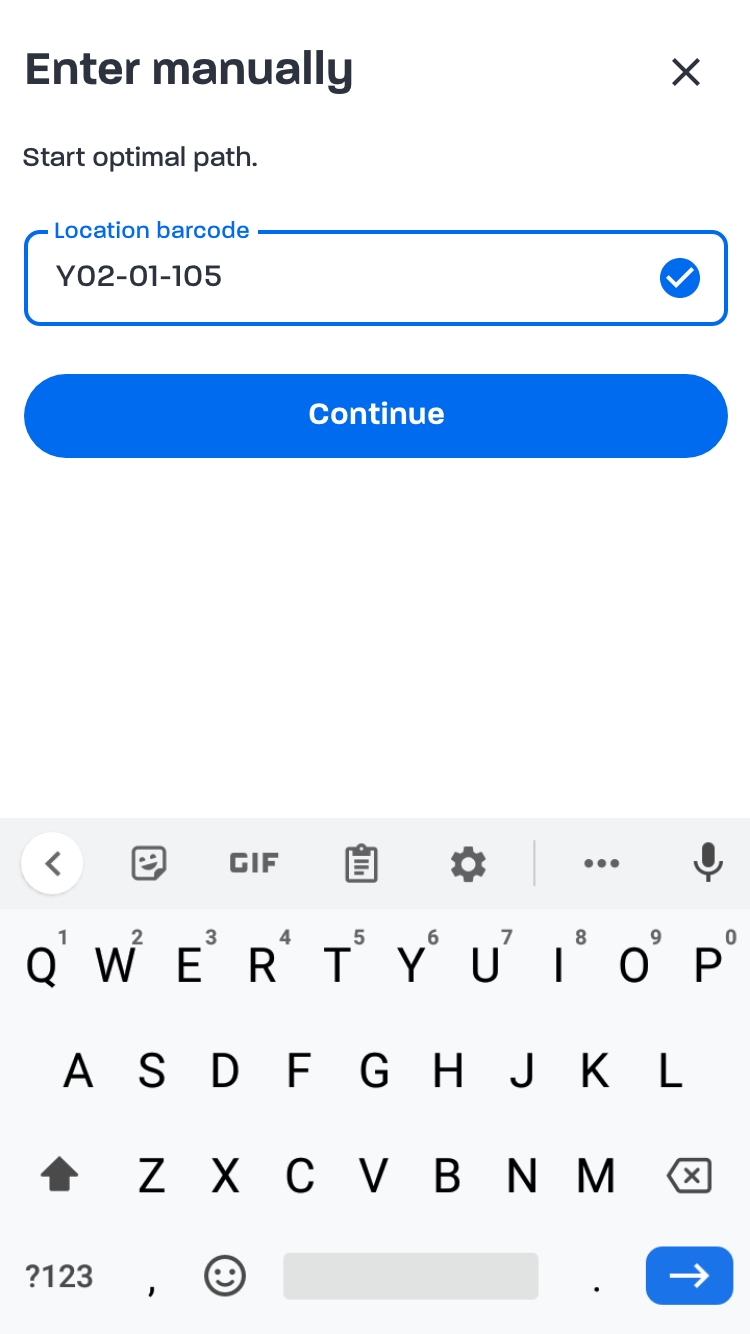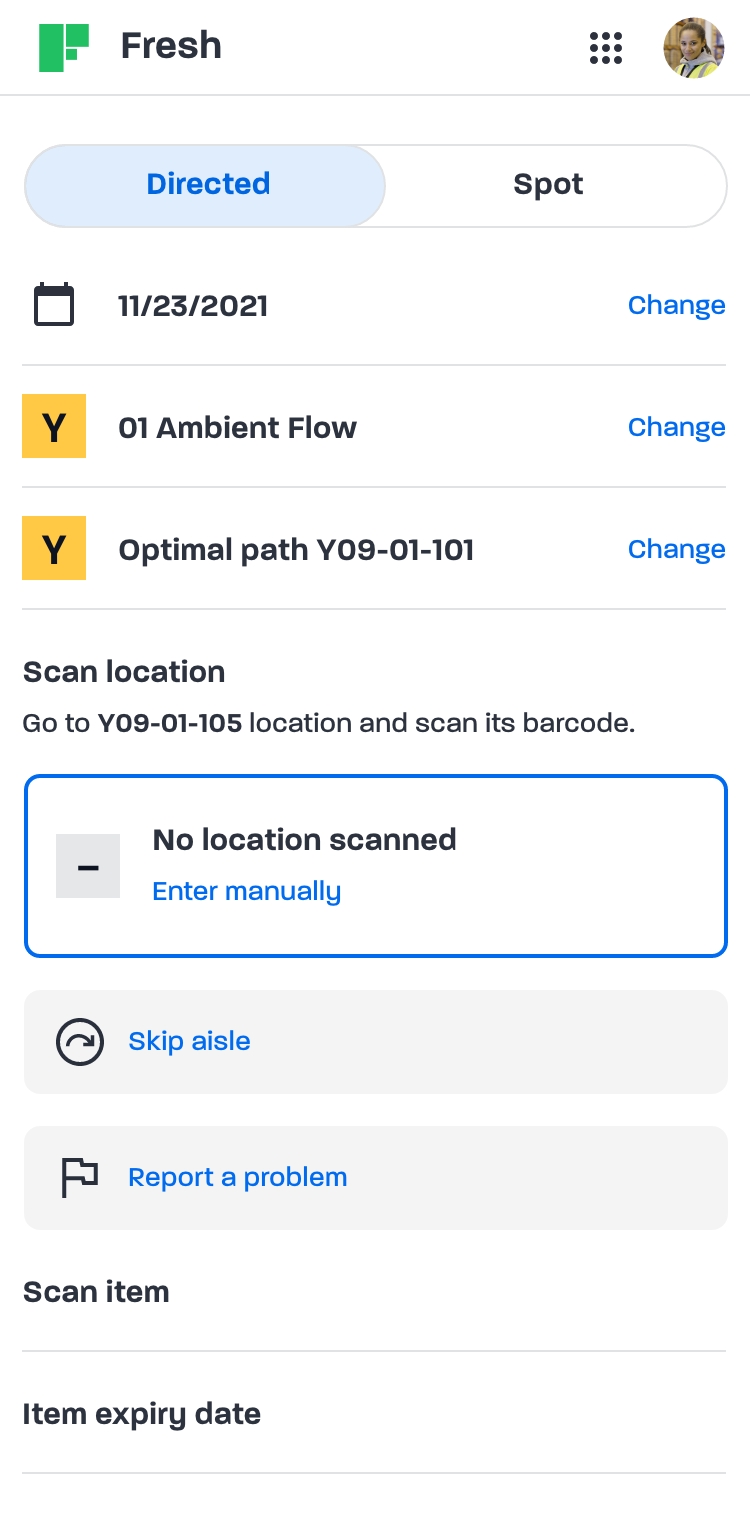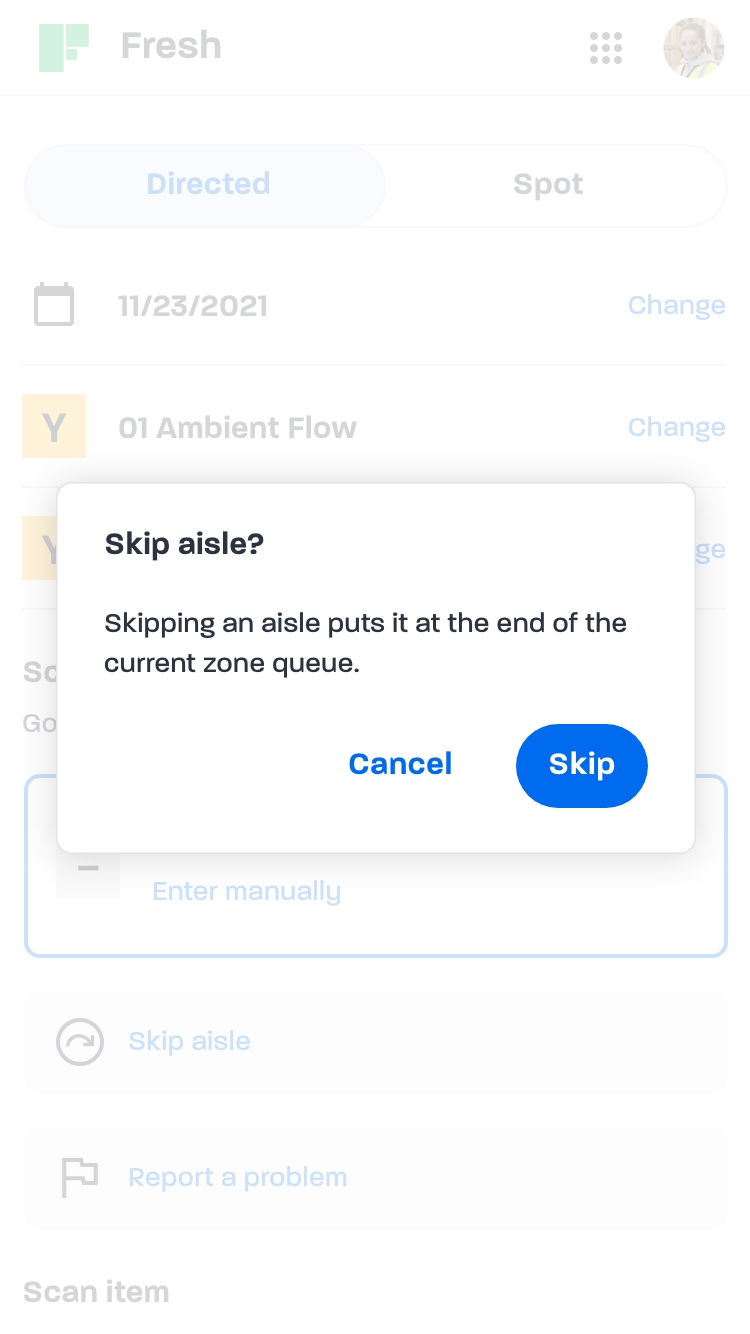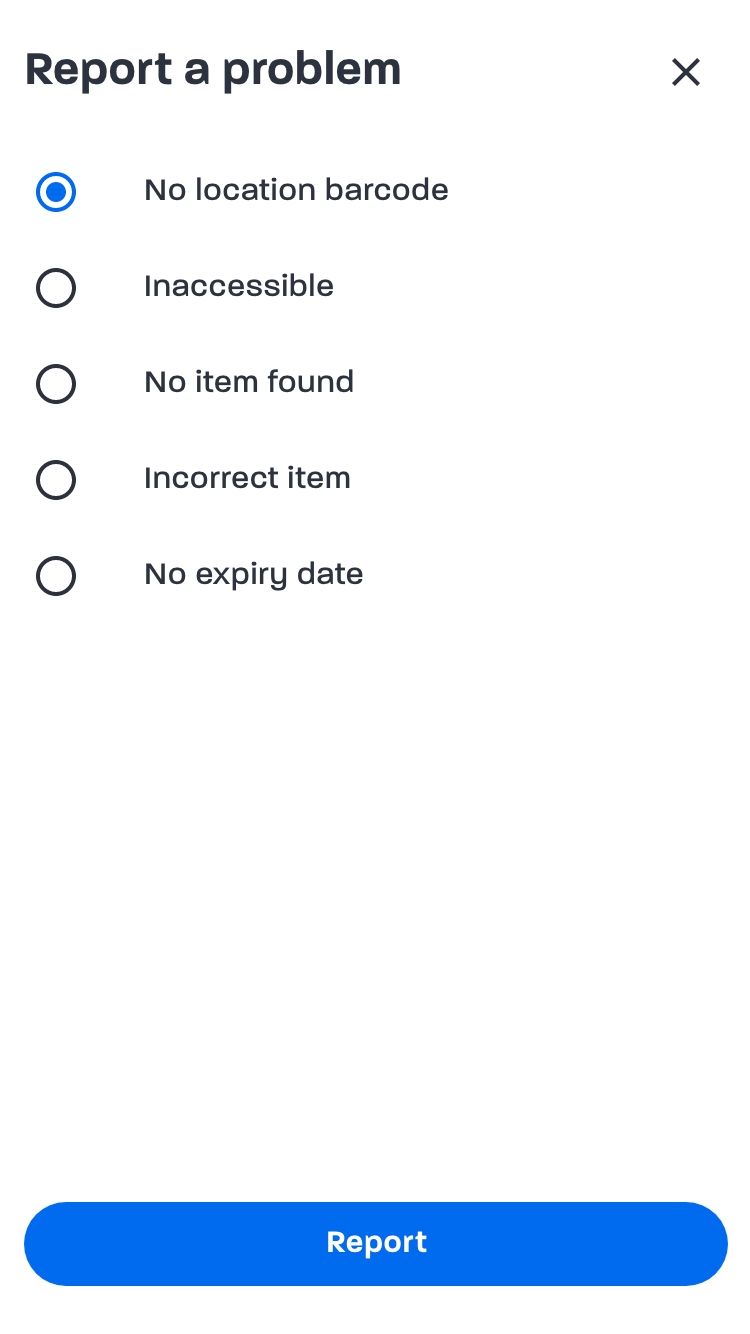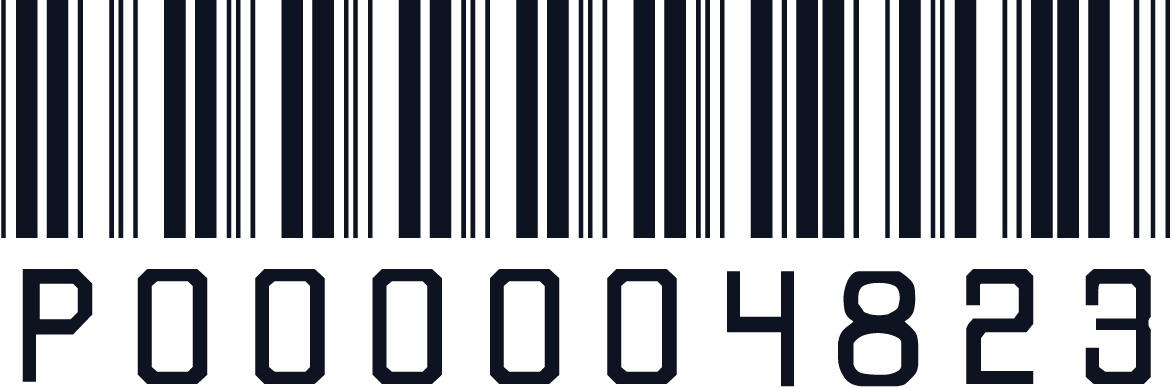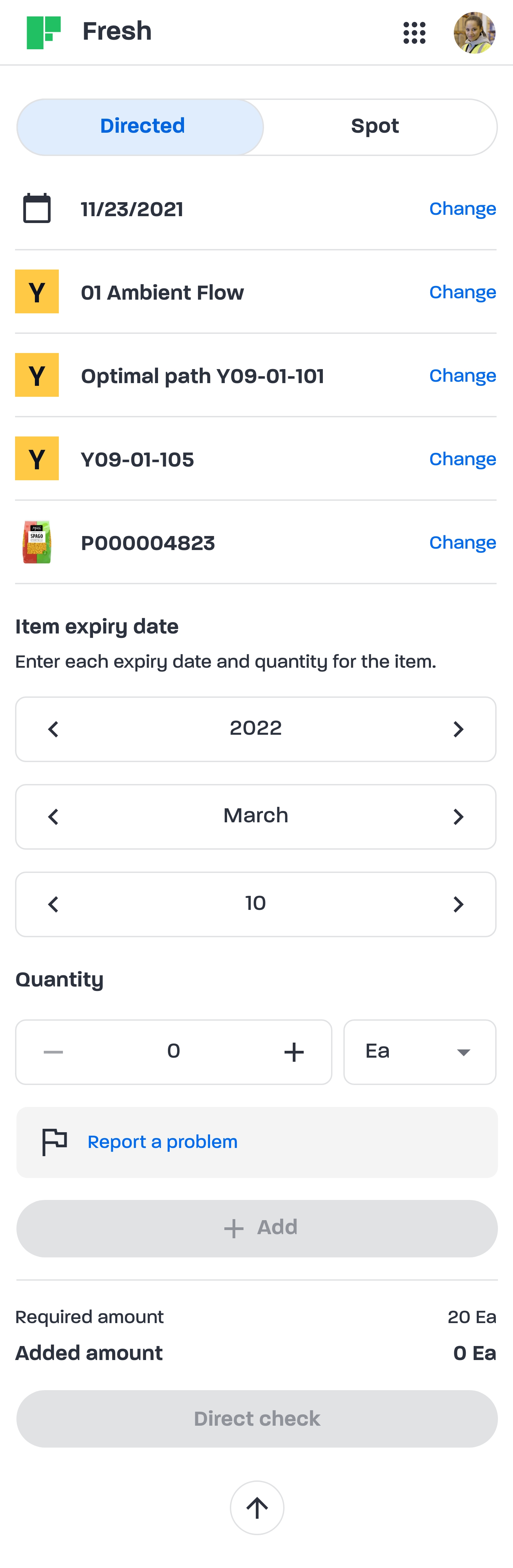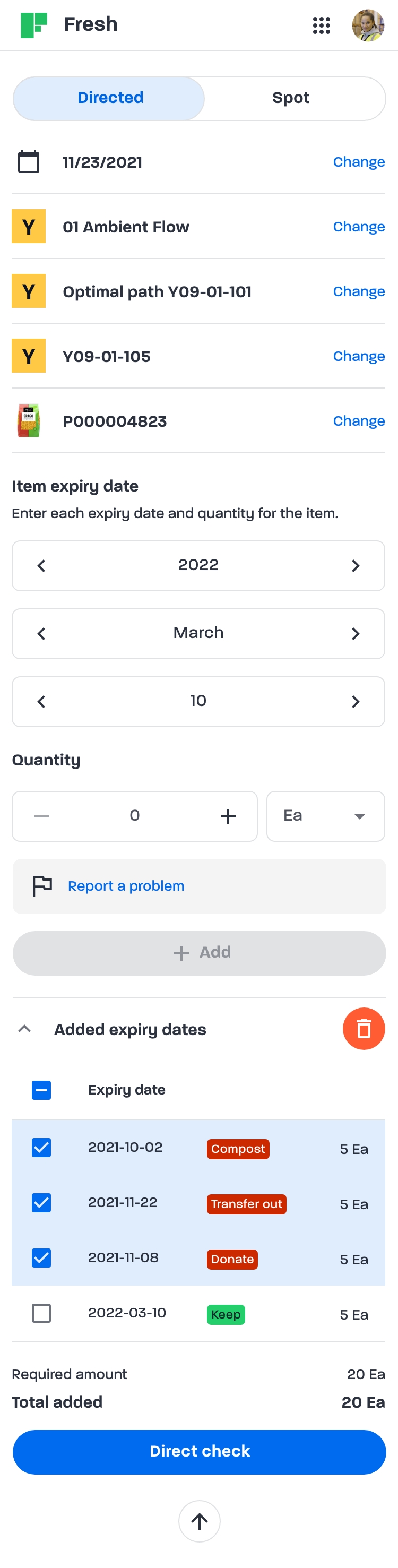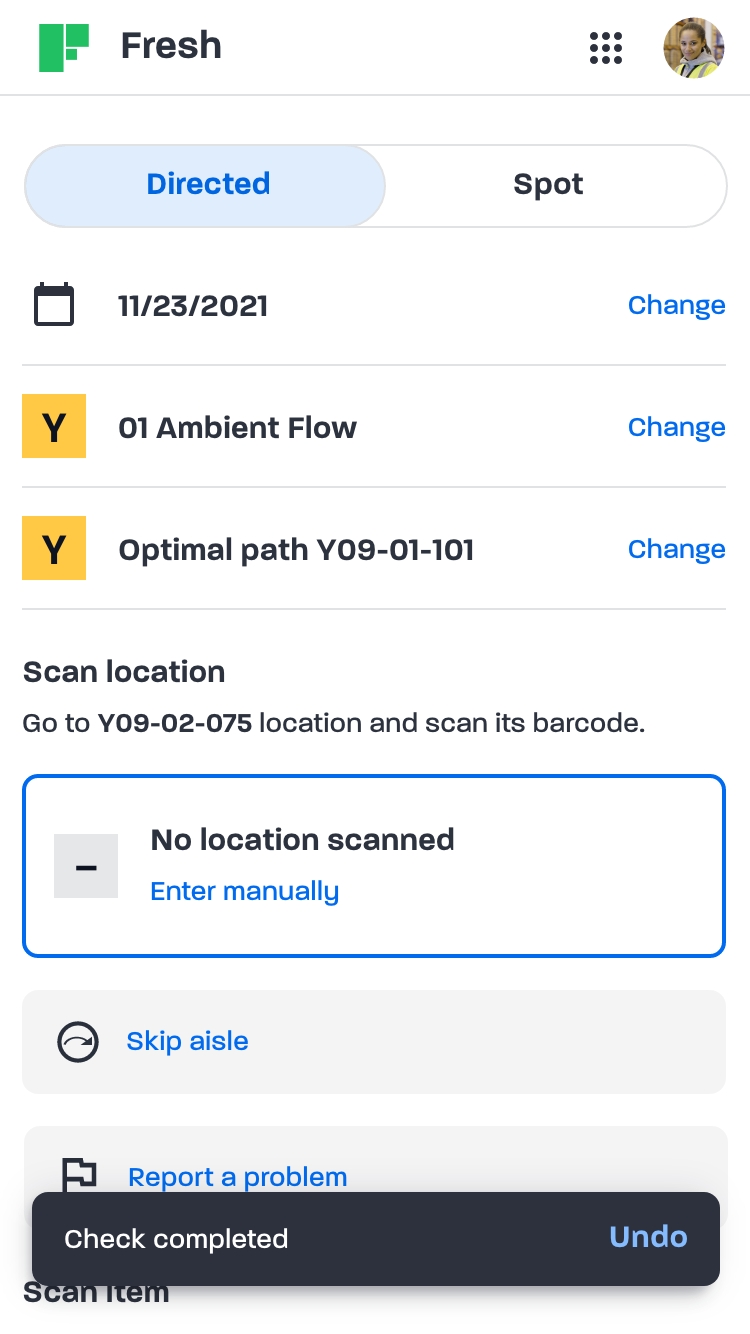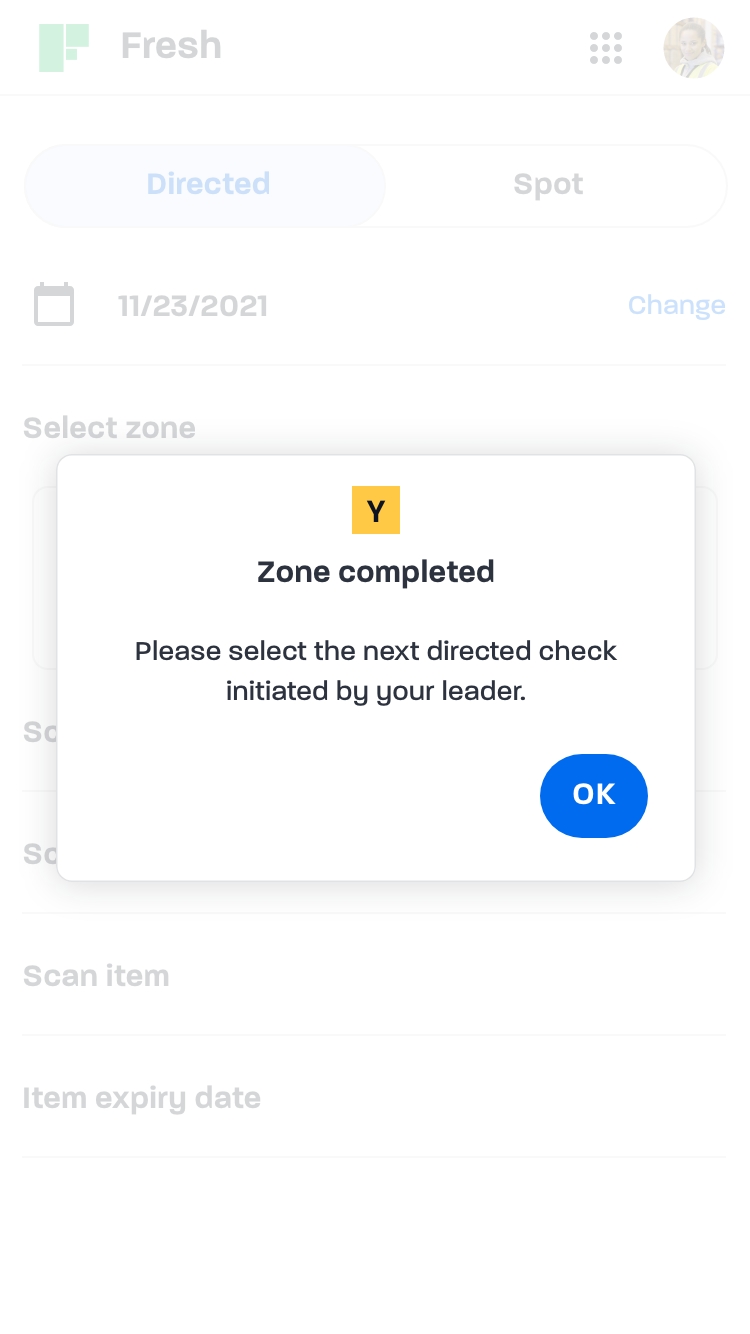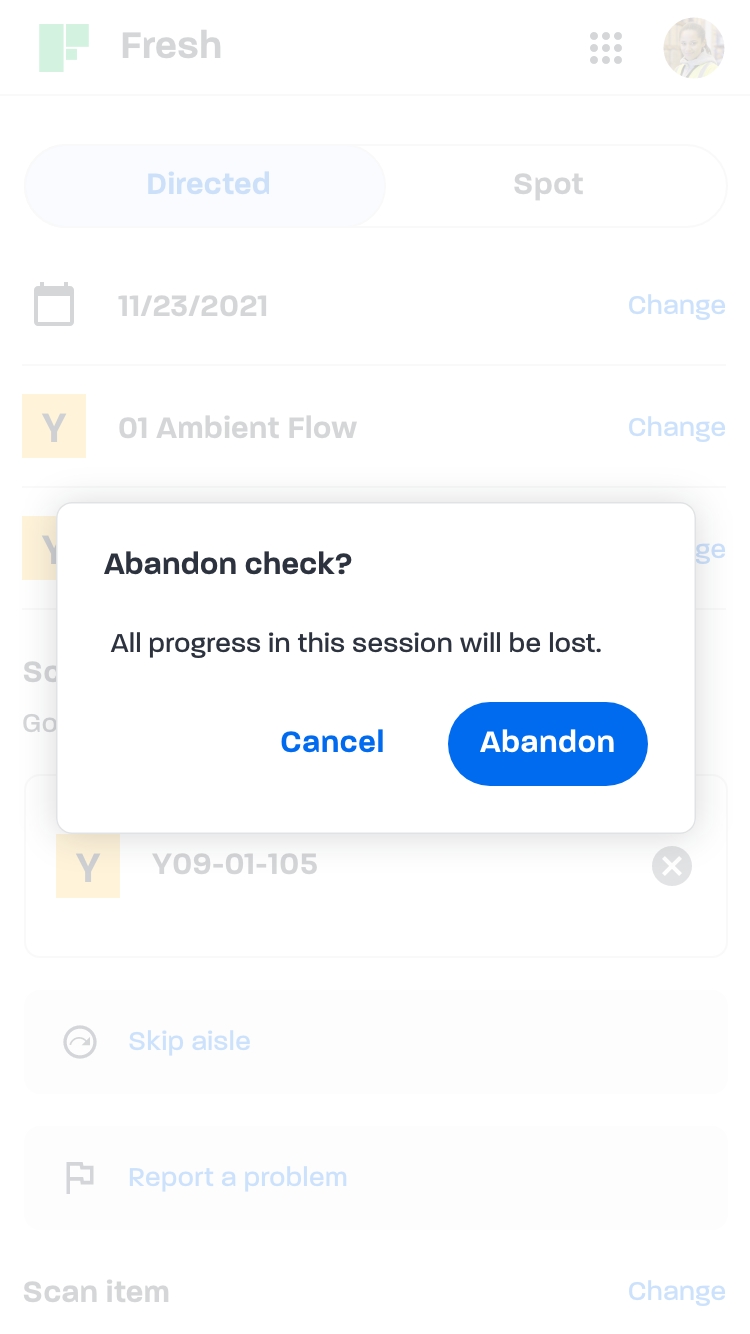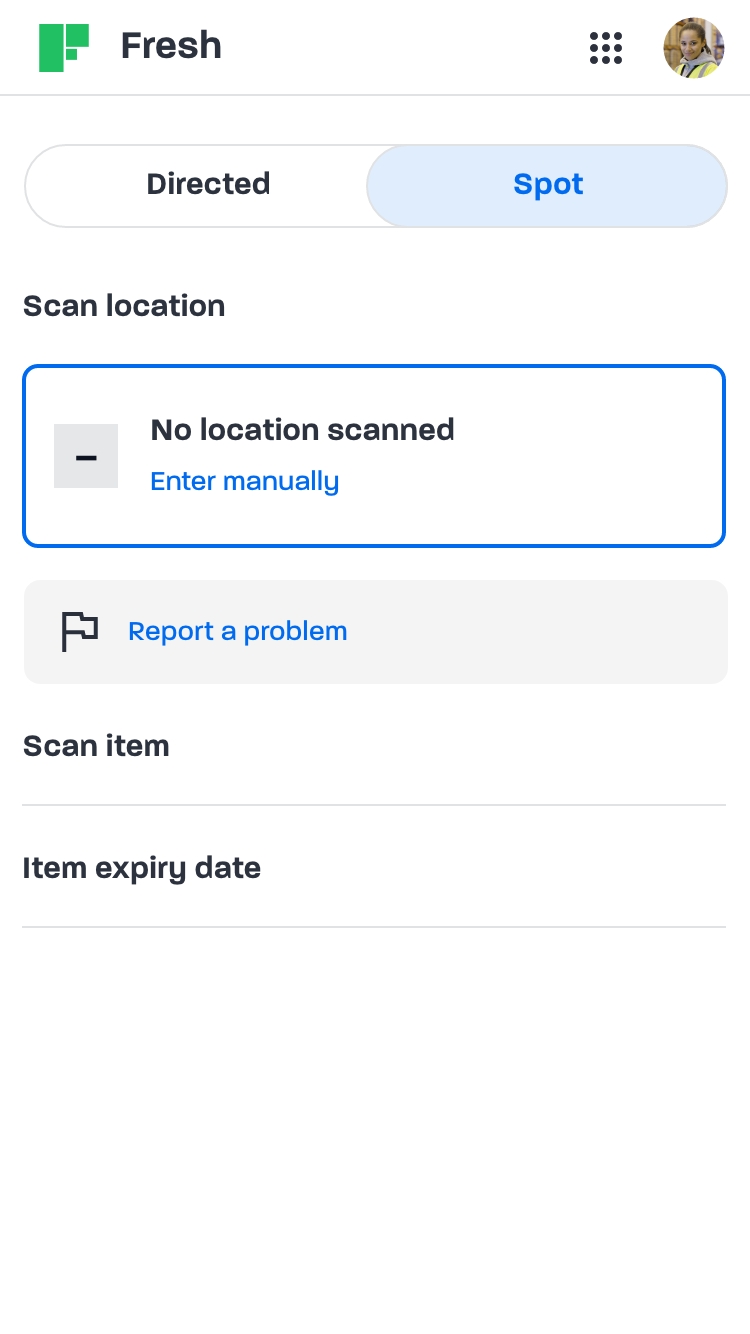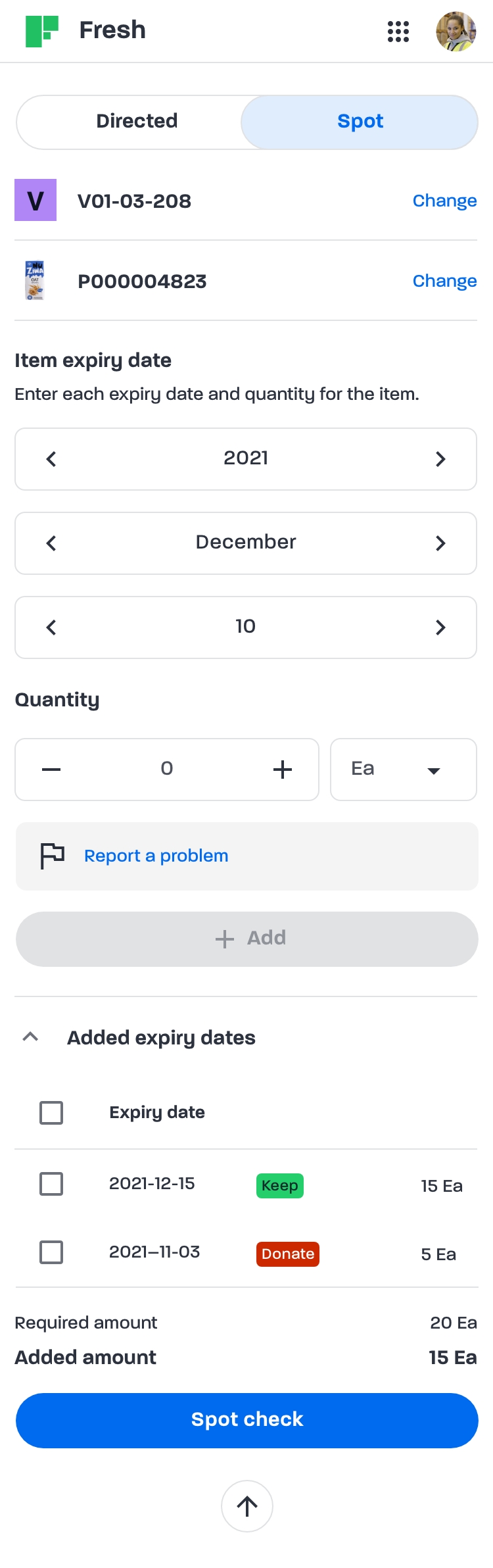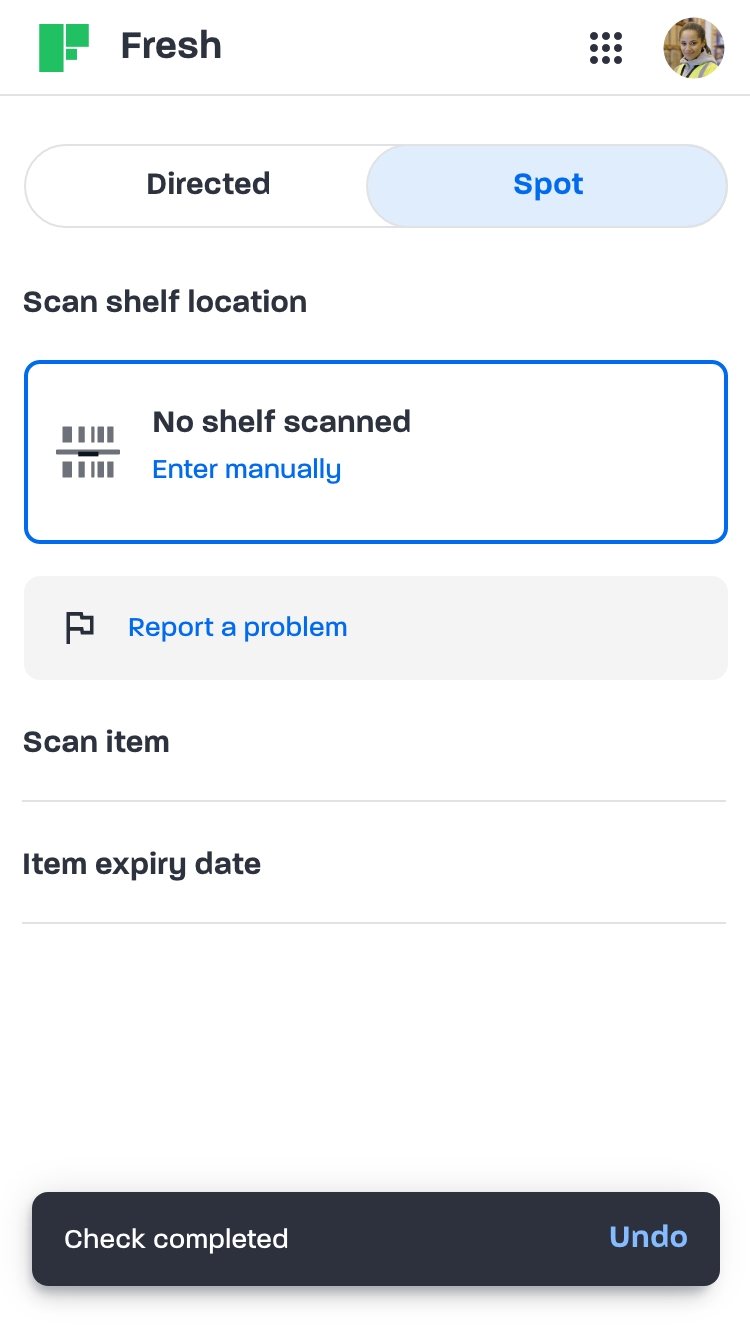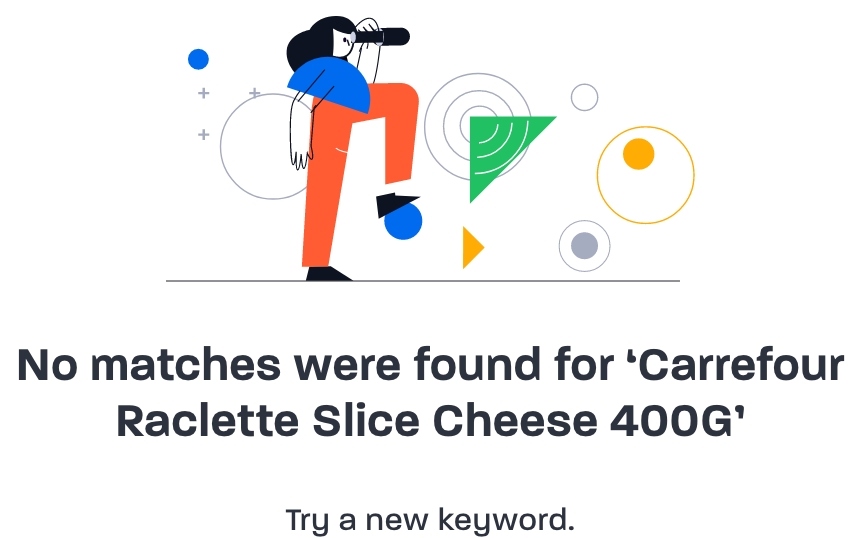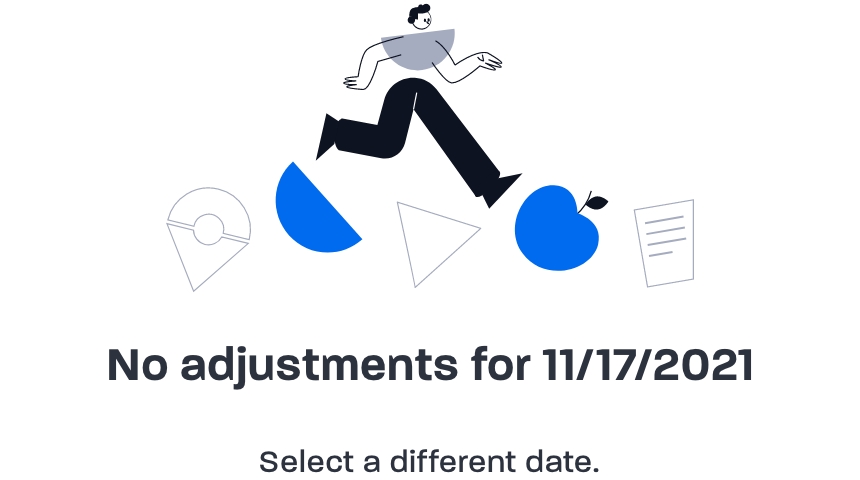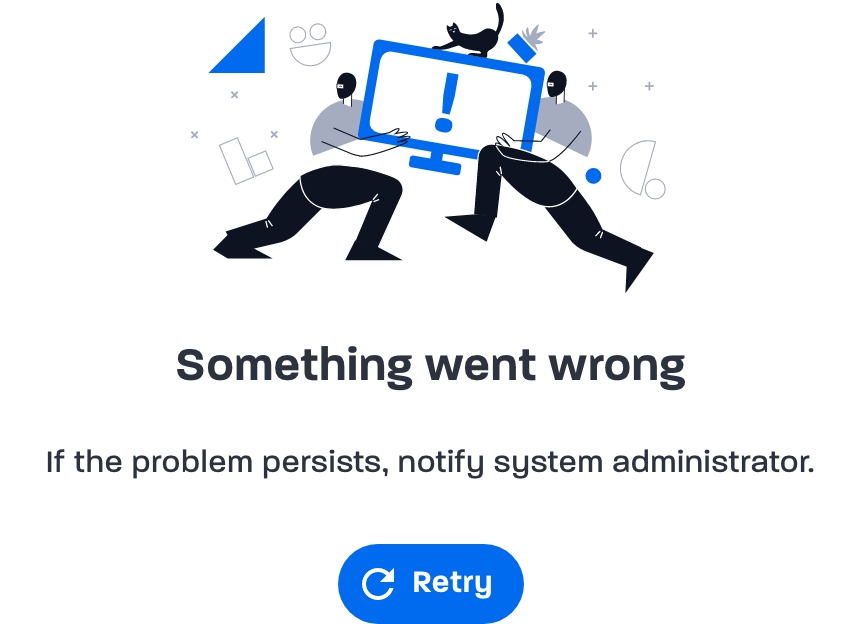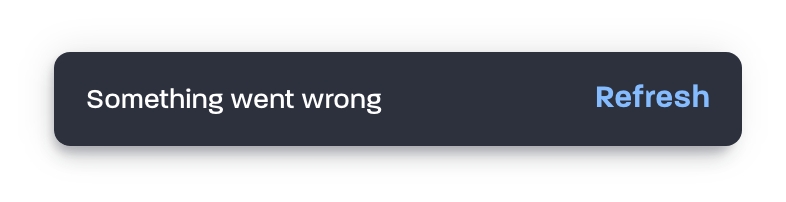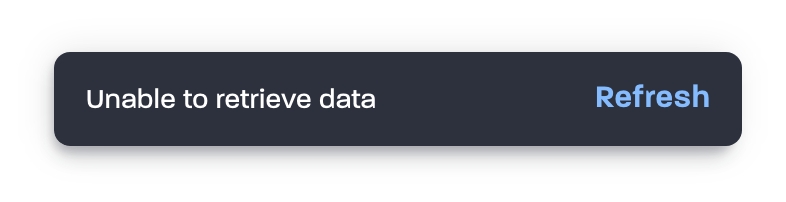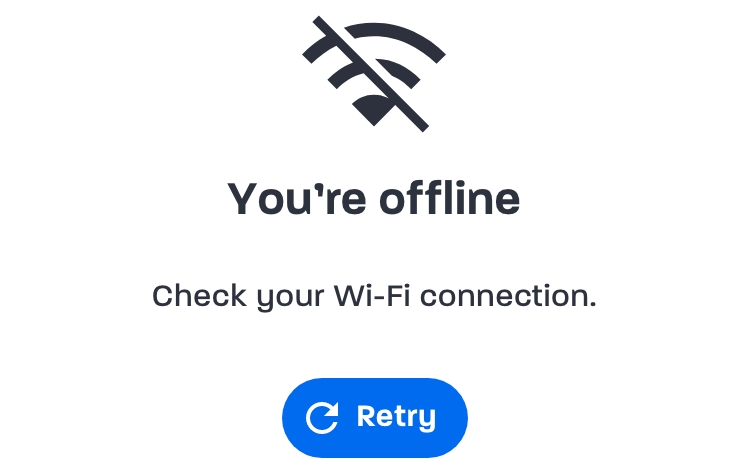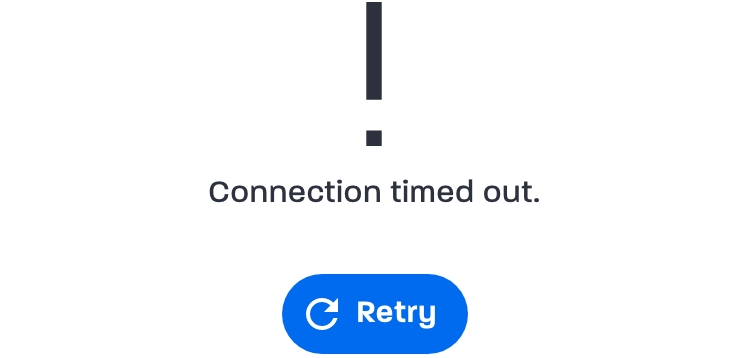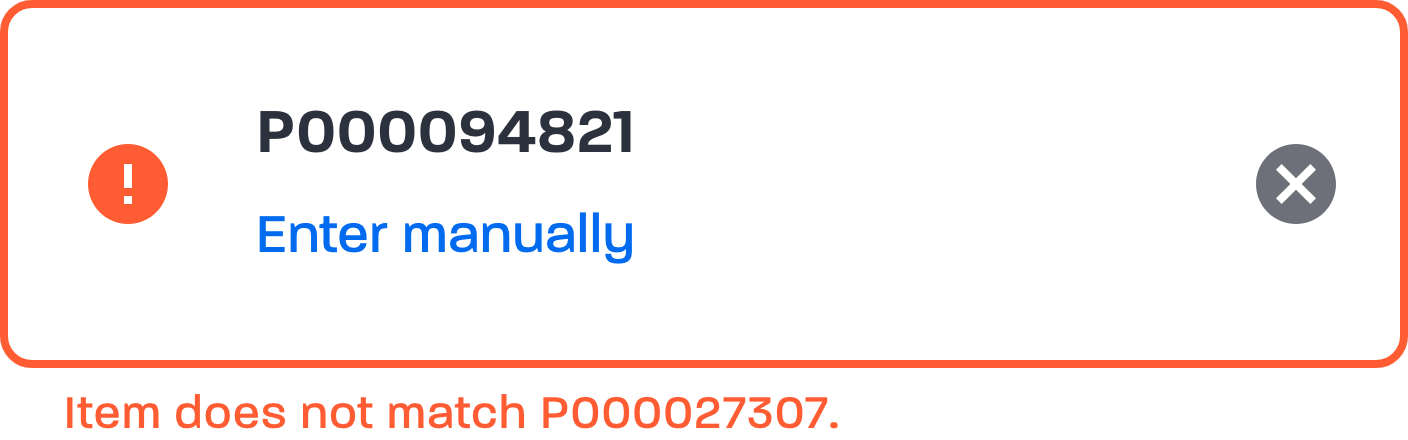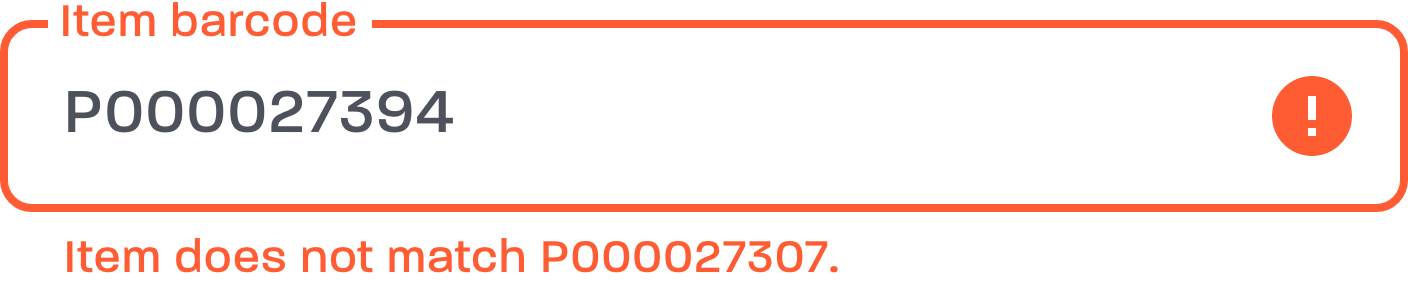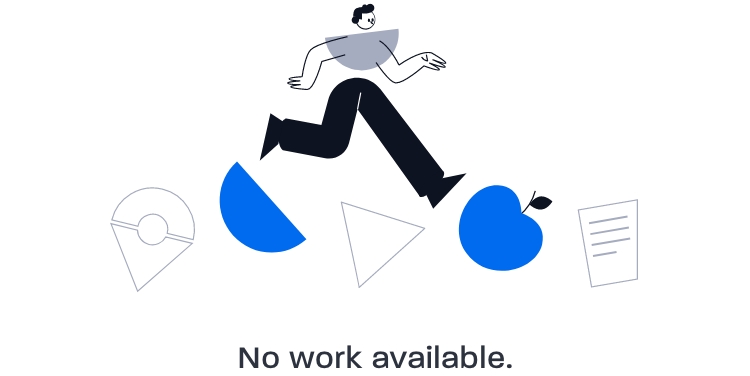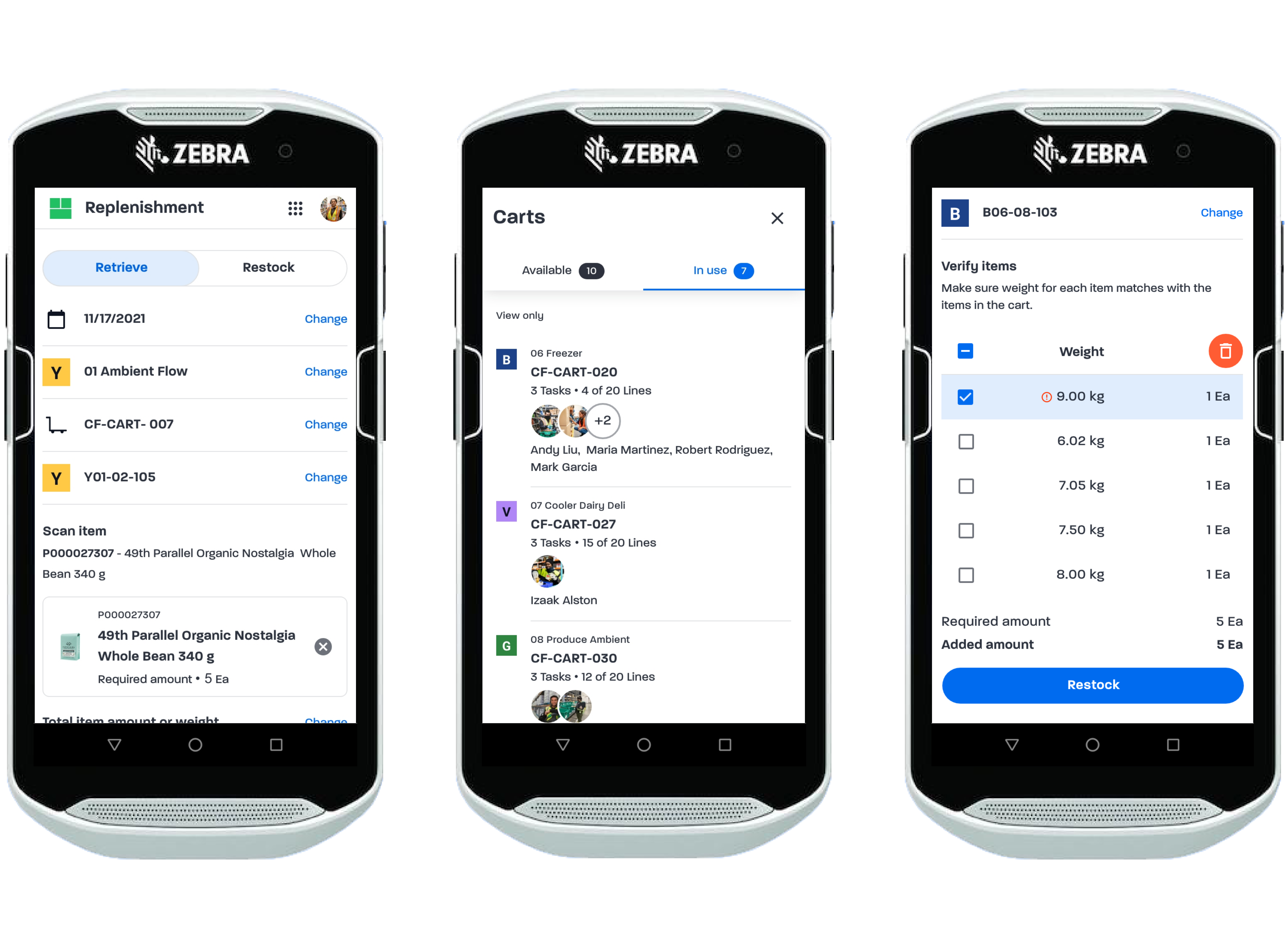FoodX e-grocery management platform
FoodX, a subsidiary of SPUD, operates as a B2B SaaS platform specializing in backend grocery operations, warehousing, and delivery item fulfillment. It aids partners in converting online fulfillment into a gratifying shopping experience for their customers. The platform's web portal serves as a central hub housing various apps with end-to-end fulfillment capabilities, covering inbound, inventory, outbound, and reverse logistics. It is operational at SPUD, Walmart Canada, and Carrefour Europe fulfillment centers.
Sr. UX/UI Designer in FoodX team
As a member of the inbound and outbound teams, my role involves designing new and existing products for FoodX's desktop and mobile platforms. I collaborate with colleagues through workshops, user workflows, wireframes, and high-fidelity interactive prototypes to deliver exceptional user experiences. My responsibilities include producing deliverables that communicate concepts and solutions, as well as creating clean and detailed UI artifacts that adhere to the FoodX design system.
I actively improve and standardize the user experience of our products. This involves maintaining regular communication with product managers, business analysts, software engineers, QA testers, designers, and key stakeholders. I also support the development of digital products while mentoring other team members to drive effective UX design and user research processes.

 Fresh app
Fresh app
End-to-end inventory worker experience
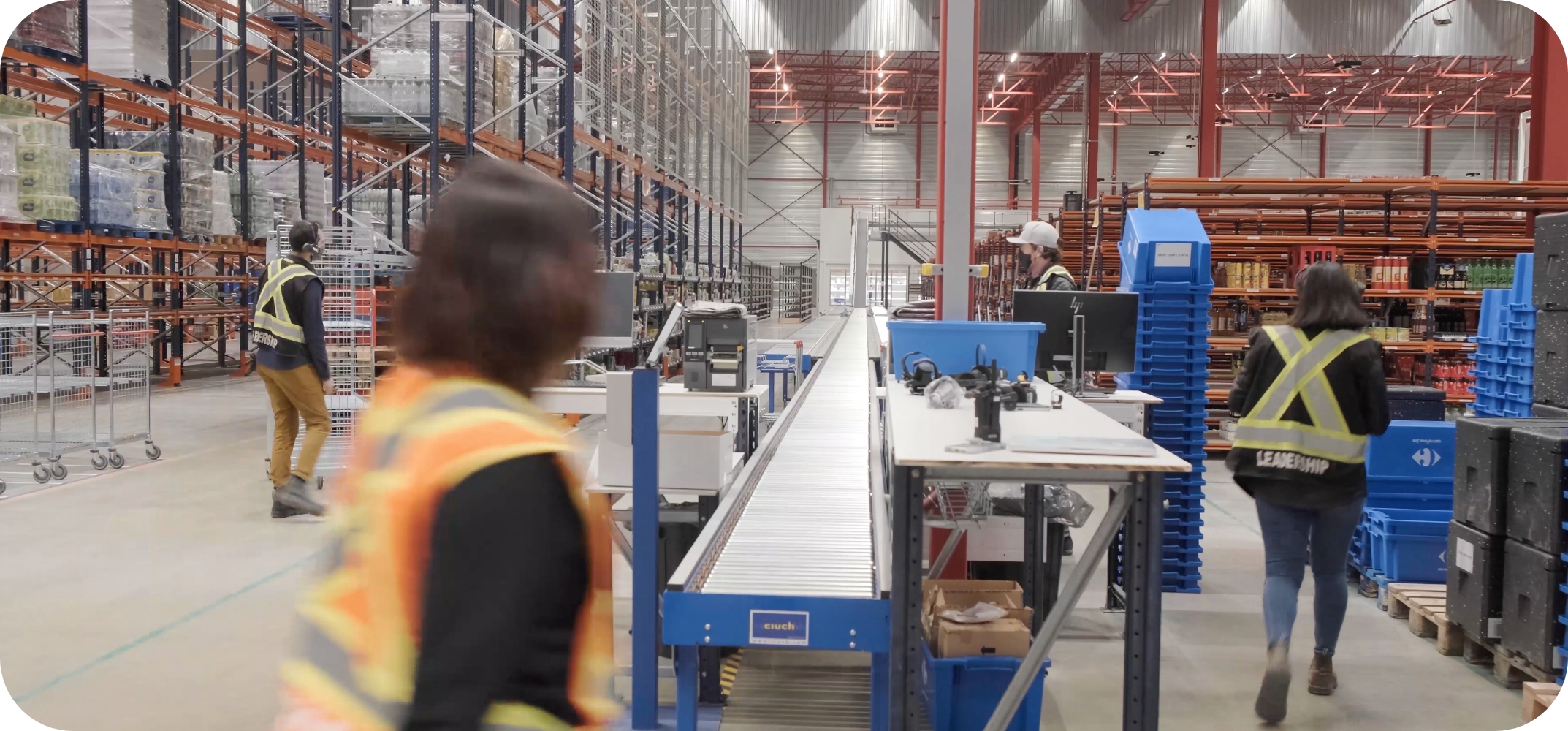
I am responsible for designing the new Fresh app on desktop for warehouse managers and on mobile for team members. This app is crucial for our customers, as they rely on them to maintain inventory quality, control waste, and reduce costs. The app schedules checks based on estimated and recorded expiration dates, and it guides team members to items in their designated shelf locations. The app walks users through a series of steps to ensure inventory expiry dates and counts are accurate, minimizing waste and maximizing freshness.
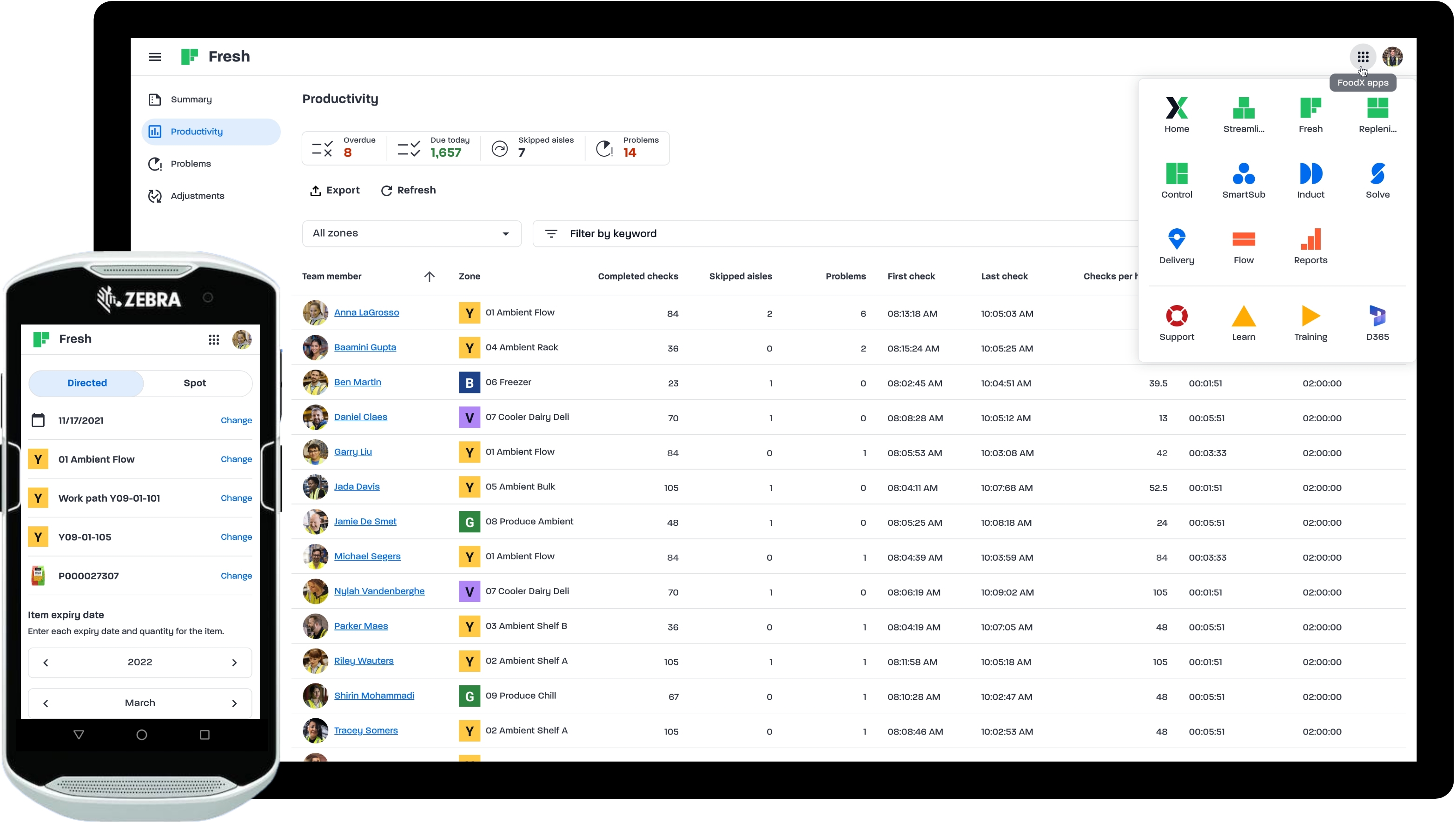

Goals
- Design features with the ability to manage food freshness without increasing labour on inbound or outbound workflows.
- Create a flexible and understandable user experience.
- Increase in client trust and satisfaction as measured by user satisfaction questionnaire during usability test phase.
- Design for new and experienced workers that use the system repeatedly.
- Meet web content accessibility standards.
- Identify priorities to implement new UI components.
Challenges
- Make design decisions that balance the needs of all parties by making collaborative exercises.
- Incorporate user feedback and usability testing into designs by identifying pain points at internal warehouse.
- Emphasize accuracy in performing warehouse tasks to avoid costly mistakes. Mistakes remove perfectly edible products from shelves that could have been sent to customers.
- Consistent UX writing, information architecture, and user interaction.
- Design warehouse visual language to parse information faster.
Desktop requirements
- Managers or team leaders can review and assign overdue and upcoming Directed Checks to team members.
- Capability to plan and assign item-locations in zones that need to be checked by Inventory team members.
- Capability to manage assignment progress.
- Capability to report exceptions so issues can be act on.
- Capability to review Fresh Check outcomes.
Mobile requirements
- Team members can perform Directed Checks that guide them to locations and tell them what to do next for each item's expiry date.
- Capability to scan item and location barcodes.
- Capability to skip aisles for blocked locations so they can postpone work in a particular aisle.
- Capability to enter and capture expiry dates and quantity.
- Capability to edit and undo mistakes.
- Capability to perform Spot Checks when user suspects a location has an inventory deviation and want to fix it.
-
Timeline
1 month discovery and design on desktop and mobile counterpart, 6 to 8 weeks implementation and QA, 1 week user acceptance testing, 1 week pilot, and 2 weeks stabilization.
-
Initial process
Define UX goals and metrics for features that will meet user needs and determine success.
-
Warehouse operation & nomenclature
I visited a SPUD internal warehouse to research inventory touchpoints and activities, such as flow of inventory, worker's immediate environment, and workflow behaviours.
-
User insight & personas
Power BI reports including general warehouse heatmaps of inventory adjustments by zone, user and time spent. Create warehouse lead and team member personas.
-
Wireframe
Create wireframes and view ideas and not to have fully functional prototype.
-
User interview & usability test
I spent two days performing inbound and inventory warehouse work and two days conducting user interviews and usability test features before introducing them to client environments.
-
Review meetings
Design prototypes for overall interaction, UX writing, and prioritize. Review workflows, high-fidelity prototypes, and iterate on concepts.
-
Stakeholder sign off
Walkthrough interactive prototypes to sign off.
-
Asset production & design system
- XD interactive prototypes
- Miro user flow
- Task flow video recordings
- Zero Height design system documentation
- Zeplin design specifications
- Documentation covering all scenarios
-
QA test
Production, test, and develpment environment. Separate environment for user acceptance testing to have a stable sandbox for users to learn the system and test it in a production-like environment.
-
Launch
Launched both desktop and mobile MVP features.

User research
As part of my role in the user experience team, I conducted user interviews with 15 participants from diverse work backgrounds. Through these interviews, I identified unmet needs, challenges, and valuable information that helped us improve inventory freshness.
To further enhance the user experience, I conducted usability tests where participants were presented with mockups and asked to complete specific tasks. By evaluating the results of these tests, I was able to identify task highlights and lowlights, and make necessary improvements to increase task-focused success rates before implementation.
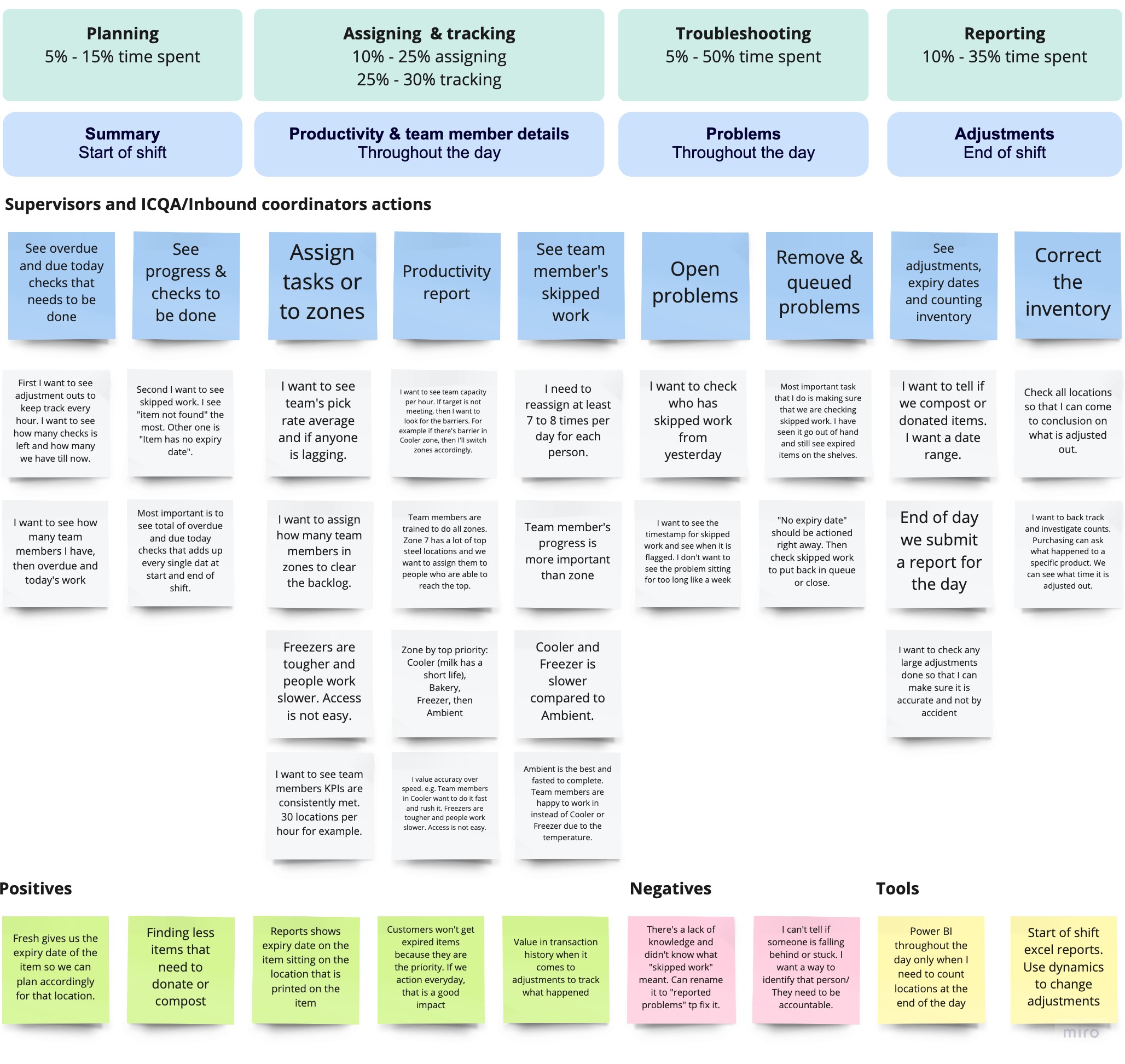
Workflow chart
I created a workflow chart to display the complete path that a team lead and team member take to complete tasks. This chart serves as a visual representation of the process, including entry points, exit points, decision points, bottlenecks, and potential errors or failures.
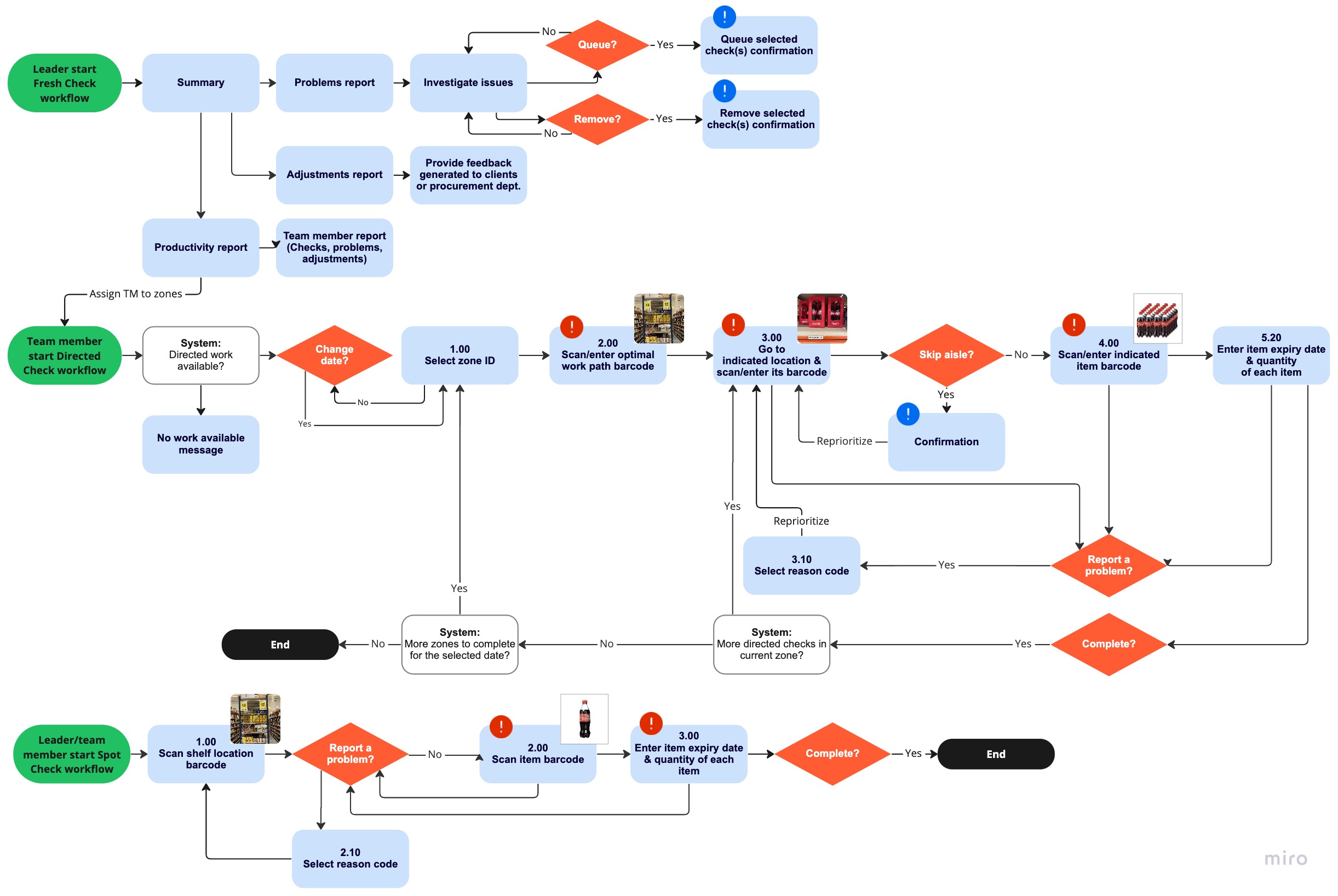
Prototype workflows
I delivered wireframes, high-fidelity interactive prototypes, and iterated on design concepts. Throughout the design process, I worked closely with team members and stakeholders to ensure that our designs met their needs and aligned with our design goals. By delivering wireframes and prototypes, I effectively communicate design concepts and gather feedback to iterate on my designs.
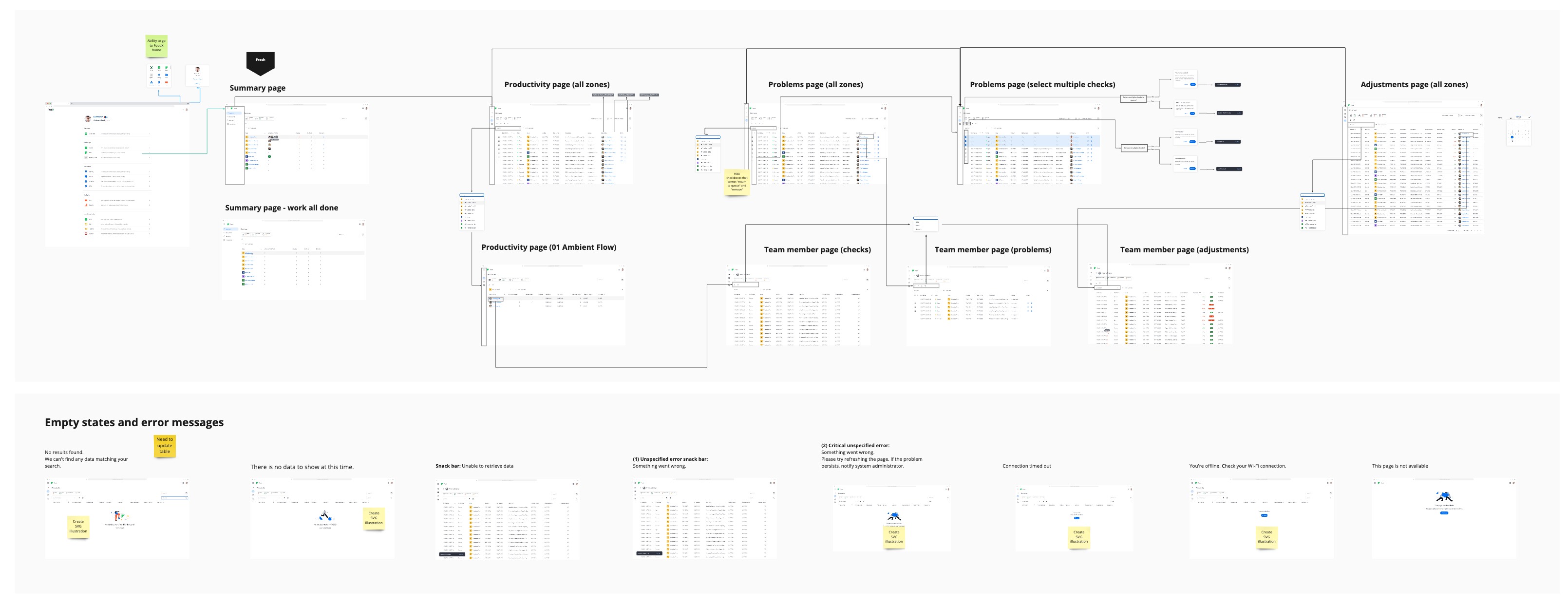
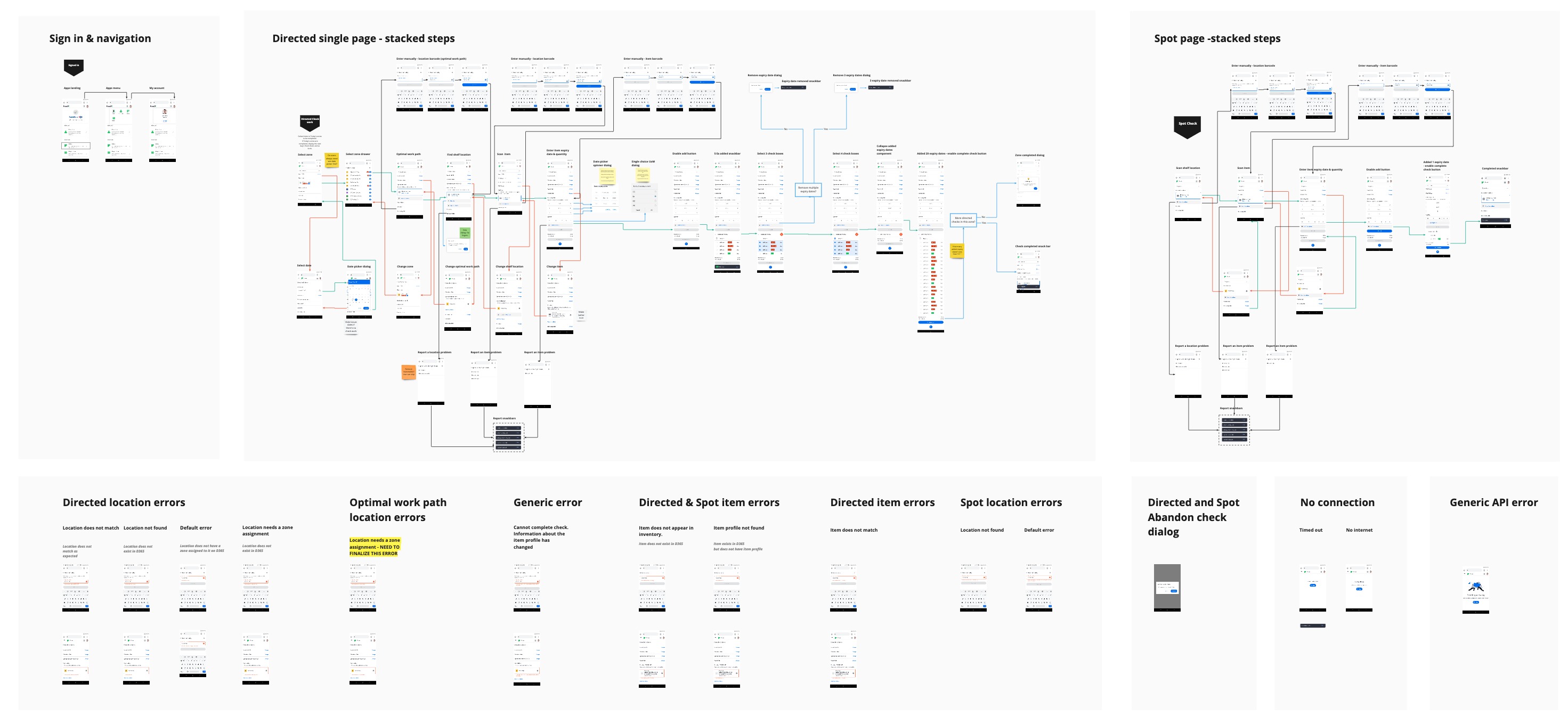
Manager design breakdown
Summary feature
Managers or team leaders log into the portal to access and select the Fresh app in desktop view. Active Directory user roles include inventory control quality assurance (ICQA) coordinator, manager, corporate, and read-only access. They must review pending and upcoming items for zones that require Fresh Checks and assign tasks to trained team members.
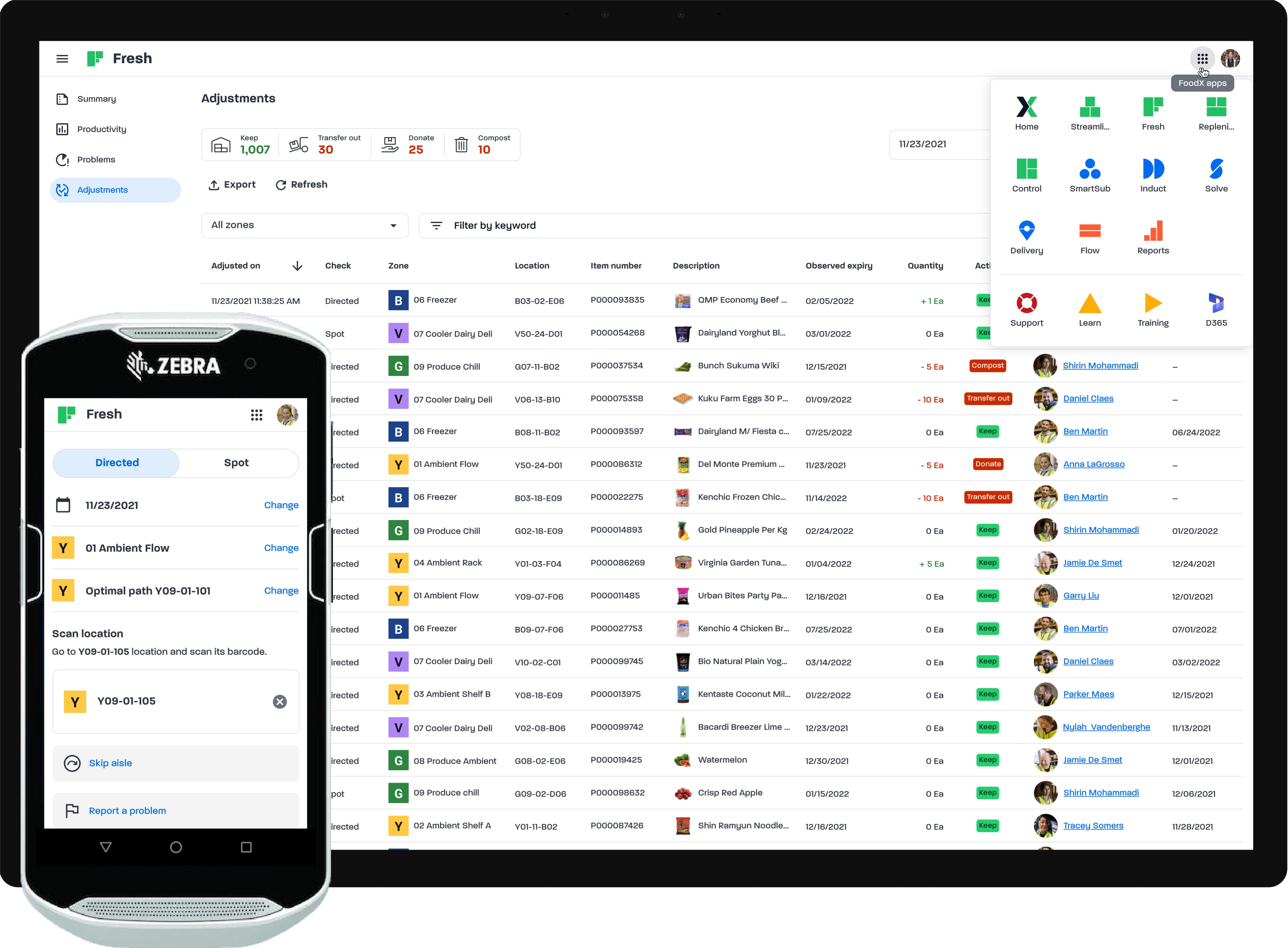

 Neutral counts (e.g. 10 Ea) match physical and virtual counts. This means there is no change to on-hand quantity values. The quantity that is physically on the shelf matches with what is virtually in Microsft Dynamics 365 system
Neutral counts (e.g. 10 Ea) match physical and virtual counts. This means there is no change to on-hand quantity values. The quantity that is physically on the shelf matches with what is virtually in Microsft Dynamics 365 system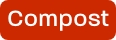
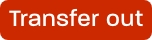
 Negative counts (e.g. -10 Ea) is a decrease in the on-hand quantity for an item-location. What is physically on the shelf is less than what is virtually in Microsft Dynamics 365 system.
Negative counts (e.g. -10 Ea) is a decrease in the on-hand quantity for an item-location. What is physically on the shelf is less than what is virtually in Microsft Dynamics 365 system.